However, if the word is misspelled not? The feature of AutoCorrect in Android can be useful sometimes, but it can also be an obstacle. It is easy to adjust the aggressiveness of the feature or to turn it off completely, and we'll show you how using a Nexus 7,running a stock Android system, using the standard keyboard of Google.
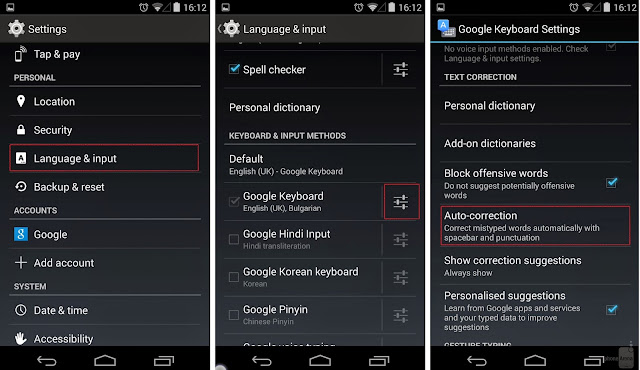
Swipe down from the right side of the status bar at the top of the screen. Touch the “Settings” button
On the “Settings” screen, touch “Language & input” in the “Personal” section.
In the “Keyboard & Input Methods” section of the “Language & input” screen, touch the Quick Settings icon to the right of the Google Keyboard.
The “Google Keyboard Settings” screen displays. Touch the “Auto-correction” option.
On the “Auto-correction” dialog box, select how aggressive you want the system to be when it checks and automatically corrects your spelling and typos. To completely turn off the auto-correction feature, touch the radio button to the right of “Off.” You are automatically returned to the “Google Keyboard Settings” screen.
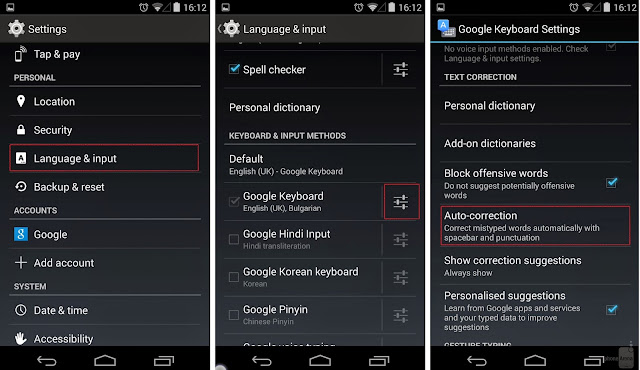
Swipe down from the right side of the status bar at the top of the screen. Touch the “Settings” button
On the “Settings” screen, touch “Language & input” in the “Personal” section.
In the “Keyboard & Input Methods” section of the “Language & input” screen, touch the Quick Settings icon to the right of the Google Keyboard.
The “Google Keyboard Settings” screen displays. Touch the “Auto-correction” option.
On the “Auto-correction” dialog box, select how aggressive you want the system to be when it checks and automatically corrects your spelling and typos. To completely turn off the auto-correction feature, touch the radio button to the right of “Off.” You are automatically returned to the “Google Keyboard Settings” screen.










0 comments:
Post a Comment