The FBI Moneypak Ransomware virus is a scam by Ukash. The Ukash family ofttimes attacks laptop users with new variants of viruses ofttimes. Ukash has conjointly discharged differing kinds of FBI viruses, a number of that area unit mentioned below:
FBI Greendot Moneypak Virus – $100
FBI Moneypak Virus – $200
FBI final Game Card
FBI Department of Justice – FBI Black Screen of Death Virus
FBI Audio Virus
The FBI Ransomware enters your computer and locks you out of each application. It ultimately demands a payment of $100 or $200 for allegedly violating copyright and connected rights laws and viewing erotica, etc.
Certain error messages begin to indicate betting on the kind of virus that has infected your computer. Whenever you begin Windows, it redirects you to the FBI Greendot Moneypak screen, requesting you pay $100 through a MoneyPak card. Besides, it'd show your scientific discipline Address, location additionally as net Service supplier. to boot, it accesses your digital camera and displays a pretentious recording screen. If you don’t have a digital camera, a blank screen would be displayed. Once the author receives the monies, your computer are unbolted at intervals seventy two hours.
The FBI Moneypak virus uses Trojan.Ransomlock.R Trojan to lock the pc systems. The virus, moreover, has differing kinds of versions, like those mentioned below:
FBI MoneyPak Ransomware Virus
FBI Greendot Moneypak Virus – $100
FBI Moneypak Virus – $200
FBI final Game Card
FBI Department of Justice – FBI Black Screen of Death Virus
FBI Audio Virus
The FBI Ransomware enters your computer and locks you out of each application. It ultimately demands a payment of $100 or $200 for allegedly violating copyright and connected rights laws and viewing erotica, etc.
Certain error messages begin to indicate betting on the kind of virus that has infected your computer. Whenever you begin Windows, it redirects you to the FBI Greendot Moneypak screen, requesting you pay $100 through a MoneyPak card. Besides, it'd show your scientific discipline Address, location additionally as net Service supplier. to boot, it accesses your digital camera and displays a pretentious recording screen. If you don’t have a digital camera, a blank screen would be displayed. Once the author receives the monies, your computer are unbolted at intervals seventy two hours.
The FBI Moneypak virus uses Trojan.Ransomlock.R Trojan to lock the pc systems. The virus, moreover, has differing kinds of versions, like those mentioned below:
FBI MoneyPak Ransomware Virus
The first version of the FBI Virus demands you pay $100.
The second version demands you pay $200
FBI Ultimate Game Card
One of the types of the FBI Virus is the Ultimate Game Card Pay by Cash. It requests a cash payment for allegedly downloading illegal music tracks or pirated copies. It does not hijack webcam settings.
FBI Department of Justice – FBI Black Screen of Death Virus
The FBI black screen of death virus alleges you visited websites containing pornography. It claims that you’ve sent spam messages alleging terrorist motives. It locks the computer and displays a black screen which contains the following messages, and demanding a fine of $200 to unlock the computer.
FBI Audio Virus
The other version of FBI Virus displays a black screen stating that the computer has been locked by the FBI. This virus is referred to as the FBI Audio Virus, the FBI Sound Virus, the FBI Song or the Black Audio Virus.
These are fake alerts.
FBI MoneyPak Virus Symptoms, Infections and Dangers
How does the FBI Virus enter the PC?
The FBI Virus attacks the PC when you visit hacked websites or click on links contained in malicious websites. A ransomware program downloads and installs itself on the PC without user consent.
The FBI Virus attacks the PC when you visit hacked websites or click on links contained in malicious websites. A ransomware program downloads and installs itself on the PC without user consent.
- The FBI Virus locks the PC and demands you pay $100. It blocks access to the Internet and stops the use of other applications.
- When Windows launches, it gets redirected to the fraudulent FBI Screen, displaying error messages and advising that your PC is blocked, due to alleged violations. The FBI virus hijacks webcam settings and shows a pretentious recording screen. If you don’t have a webcam, the screen appears blank.
- Any antivirus will be blocked by the FBI Virus, causing it to malfunction.
- According to some reports, some users have even received a telephone call from felons claiming they are Microsoft staff, advising that the computer is infected. These are simply phishing scams.
- If you are infected with the FBI ransomware virus, your security levels are at a high risk. The virus can access stored data and control every PC process. The main objective of the FBI Ransomware is financial gain. It displays false messages demanding finances through a Moneypak card to unlock your PC.
How to Remove FBI Ransomware Virus Completely?
If you have multiple user accounts on your PC and a single user has been infected, you can still log in to other user profiles and remove the FBI Virus. If you have a single account, you can create another account and can remove the virus.
- Restart your PC and keep the F8 key pressed continuously to launch Windows Advanced Options Menu. Select Safe Mode with Networking and press Enter.
- Open Windows Task Manager by pressing CTRL+ALT+DEL. Click on processes tab and find the process of FBI MoneyPak Virus and kill the process. It should be [random text].exe. (Random text refers to sequence of numbers and letters)
- Check whether <<show hidden icons>> is enabled. If not, enable it.
- Open Windows Start Menu and type %appdata% and press Enter. This command will open the Application Data.
- Navigate to Microsoft\Windows\Start Menu\Startup and delete the ctfmon.exe file. This is the program that calls the virus on Start Up.
- Open the Windows Start Menu and type %userprofile%. This displays the current user in Explorer.
- Navigate to Application Data or AppData\Local\Temp and delete rool0_pk.exe, [random text].exe, and V.class files. The virus files mentioned above may not appear with the same name, but it should resemble the given format.
- There are some more files associated with the FBI MoneyPak Virus. If you wish to completely remove the FBI MoneyPak Virus, you need to remove any of its associated files as well.
%Program Files%\FBI Moneypak Virus %AppData%\Protector-[rnd].exe %AppData%\Inspector-[rnd].exe %AppData%\vsdsrv32.exe %AppData%\result.db %AppData%\jork_0_typ_col.exe %appdata%\[random].exe %Windows%\system32\[random].exe %Documents and Settings%\[UserName]\Application Data\[random].exe %Documents and Settings%\[UserName]\Desktop\[random].lnk %Documents and Settings%\All Users\Application Data\FBI Moneypak Virus %CommonStartMenu%\Programs\FBI Moneypak Virus.lnk %Temp%\0_0u_l.exe %Temp%\[RANDOM].exe %StartupFolder%\wpbt0.dll %StartupFolder%\ctfmon.lnk %StartupFolder%\ch810.exe %UserProfile%\Desktop\FBI Moneypak Virus.lnk WARNING.txt V.class cconf.txt.enc tpl_0_c.exe irb700.exe dtresfflsceez.exe
- Open the Start Menu and type regeditin the Run field. Navigate through the below registry entries and remove them. These are registry entries that have been modified by the FBI MoneyPak Ransomware Virus.
- HKEY_CURRENT_USER\SOFTWARE\Microsoft\Windows\CurrentVersion\Run\[random].exe
- HKEY_LOCAL_MACHINE\SOFTWARE\FBI Moneypak Virus
- HKEY_CURRENT_USER \Software\Microsoft\Windows\CurrentVersion\Policies\System ‘DisableRegistryTools’ = 0
- HKEY_LOCAL_MACHINE \SOFTWARE\Microsoft\Windows\CurrentVersion\policies\system ‘EnableLUA’ = 0
- HKEY_CURRENT_USER \Software\Microsoft\Windows\CurrentVersion\Internet Settings ‘WarnOnHTTPSToHTTPRedirect’ = 0
- HKEY_CURRENT_USER \Software\Microsoft\Windows\CurrentVersion\Policies\System ‘DisableRegedit’= 0
- HKEY_CURRENT_USER\Software\FBI Moneypak Virus
- HKEY_CURRENT_USER\Software\Microsoft\Windows\CurrentVersion\Run ‘Inspector’
- HKEY_LOCAL_MACHINE\SOFTWARE\Microsoft\Windows\CurrentVersion\Uninstall\FBI Moneypak Virus
- HKEY_CURRENT_USER \Software\Microsoft\Windows\CurrentVersion\Policies\System ‘DisableTaskMgr’ = 0
- HKEY_LOCAL_MACHINE\SOFTWARE\Microsoft\Windows NT\CurrentVersion\Image File Execution Options\protector.exe
- HKEY_CURRENT_USER\Software\Microsoft\Windows\CurrentVersion\Run\Inspector %AppData%\Protector-[rnd].exe
- HKEY_CURRENT_USER\Software\Microsoft\Windows\CurrentVersion\Internet Settings\WarnOnHTTPSToHTTPRedirect 0
- HKEY_CURRENT_USER\Software\Microsoft\Windows\CurrentVersion\Settings\ID 4
- HKEY_CURRENT_USER\Software\Microsoft\Windows\CurrentVersion\Settings\UID [rnd]
- HKEY_CURRENT_USER\Software\Microsoft\Windows\CurrentVersion\Settings\net [date of installation]
- HKEY_LOCAL_MACHINE\SOFTWARE\Microsoft\Windows\CurrentVersion\policies\system\ConsentPromptBehaviorAdmin 0
- HKEY_LOCAL_MACHINE\SOFTWARE\Microsoft\Windows\CurrentVersion\policies\system\ConsentPromptBehaviorUser 0
- HKEY_LOCAL_MACHINE\SOFTWARE\Microsoft\Windows\CurrentVersion\policies\system\EnableLUA 0
- HKEY_LOCAL_MACHINE\SOFTWARE\Microsoft\Windows NT\CurrentVersion\Image File Execution Options\AAWTray.exe
- HKEY_LOCAL_MACHINE\SOFTWARE\Microsoft\Windows NT\CurrentVersion\Image File Execution Options\AAWTray.exe\Debugger svchost.exe
- HKEY_LOCAL_MACHINE\SOFTWARE\Microsoft\Windows NT\CurrentVersion\Image File Execution Options\AVCare.exe
- HKEY_LOCAL_MACHINE\SOFTWARE\Microsoft\Windows NT\CurrentVersion\Image File Execution Options\AVCare.exe\Debugger svchost.exe
- HKEY_LOCAL_MACHINE\SOFTWARE\Microsoft\Windows NT\CurrentVersion\Image File Execution Options\AVENGINE.EXE
- HKEY_LOCAL_MACHINE\SOFTWARE\Microsoft\Windows NT\CurrentVersion\Image File Execution Options\AVENGINE.EXE\Debugger svchost.exe
- HKEY_CURRENT_USER\Software\Microsoft\Windows\CurrentVersion\Policies\System “DisableRegistryTools” = 0
- HKEY_CURRENT_USER\Software\Microsoft\Windows\CurrentVersion\Policies\System “DisableTaskMgr” = 0
- HKEY_LOCAL_MACHINE\SOFTWARE\Microsoft\Windows\CurrentVersion\policies\system “ConsentPromptBehaviorAdmin” = 0
- HKEY_LOCAL_MACHINE\SOFTWARE\Microsoft\Windows\CurrentVersion\policies\system “ConsentPromptBehaviorUser” = 0
- HKEY_LOCAL_MACHINE\SOFTWARE\Microsoft\Windows\CurrentVersion\policies\system “EnableLUA” = 0
- Now clear all your temporary files, browsers settings, proxy settings and cache.
These are the manual removal steps to remove FBI MoneyPak Ransomware Virus completely.
By following the above steps, you will be able to completely remove the FBI MoneyPak Ransomware Virus from your computer. If you still experience issues, contact online Virus Removal services like US Helplines, who will guide you through the removal of the virus at a low cost.












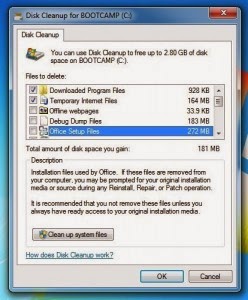




.jpg&container=blogger&gadget=a&rewriteMime=image%2F*)


